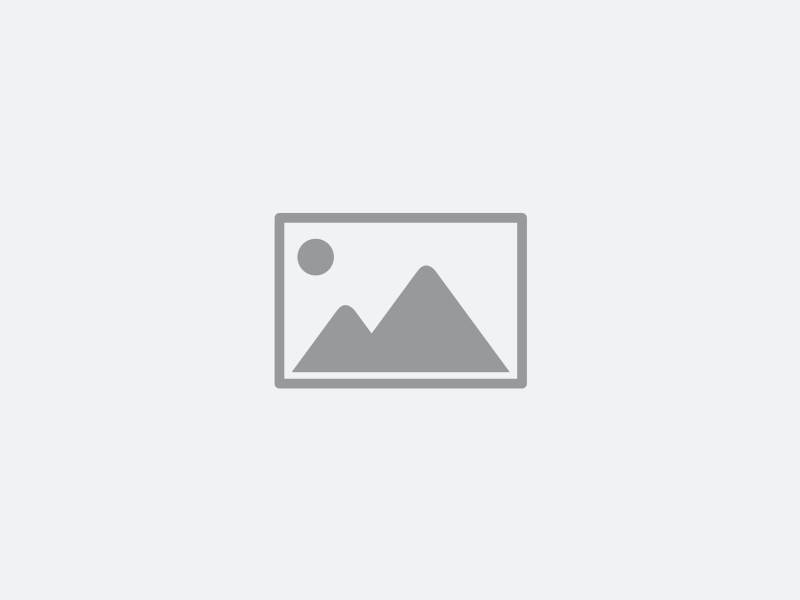درس پنجم اتوکد دو بعدی
نحوه اجرا:
این ابزار نیز مانند ابزار Trim به دو روش قابل اجرا میباشد و اینکه دقیقا برعکس آن عمل میکند.
1) پس از انتخاب ابزار، موضوع یا خط هدف را انتخاب کنید و سپس کلیک راست یا اینتر را بزنید تا وارد مرحله بعدی شوید و در این مرحله با بردن مکان نمای ماوس بر روی خط مورد نظر و کلیک کردن روی آن، خط به هدف میرسد و در انتها برای خاتمه ابزار، روی اینتر بزنید.
در حالت پیش فرض، شما بعد از انتخاب این ابزار میتوانید با کلیک پشت سر هم و یا با وارد نمون طول و زاویه مورد نظر ترسیم را انجام دهید.
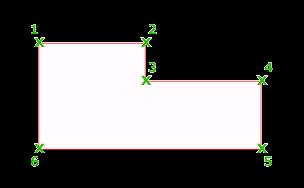
چیزی که این ابزار را از ابزار (خط) LINE جدا میکند پیوستگی ممتد خطوط است.

Half width (نیم پهنا) : ضخامت خطوط پیوسته را 2 برابر ضخامت پیش فرض ترسیم میکند.
Width (پهنا) : ضخامت خطوط را مشخص میکنیم که 2 ضخامت را نمایان میکند که در صورتی که ضخامت اولیه را 0 بدهیم و ضخامت بعدی را به طور مثال 2 بدهیم میتوانیم فلش را ترسیم نماییم.
Undo (خنثی کردن): آخرین دستور اجرا شده را حذف میکند.
Length (طول): میتوانید دوباره به حالت ترسیمی پیش فرض خطی برگردید.
Close (بستن): با ترسیم حداقل دو ضلع و انتخاب این دستور، موضوع بسته و دستور به پایان میرسد.

توجه شود که پس از ترسیم با این دستور دوباره فرمان را اجرا کرده و گزینه Width یا پهنا را دوباره به حال 0 برگردانید. زیرا اگر دوباره دستور را اجرا کنید خطوط را با ضخامت ترسیم میکند.
ابزار Polygon (چندضلعی یا کثیرالاضلاع)
Polygon (چندضلعی یا کثیرالاضلاع)
برای ترسیم چند ضلعی مورد استفاده قرار میگیرد.
Ribbon: Home tab Draw panel Polygon
Menu: Draw Polygon
Toolbar: Draw
نحوه اجرا:
پس از انتخاب ابزار، ابتدا تعداد اضلاع چند ضلعی را وارد کنید و اینتر را بزنید، سپس یک نقطه را به عنوان مرکز چند ضلعی انتخاب کنید و سپس یکی از دو حالت ترسیمی، محاطی یا محیطی (Inscribed in circle/Circumscribed about circle) را انتخاب کنید و پس از آن یک مقدار را به عنوان شعاع دایرهٔ (محاطی یا محیطی) چند ضلعی وارد کرده و اینتر کنید.
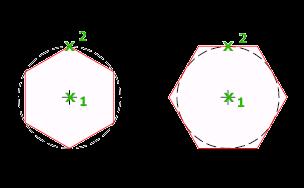
* اگر بخواهید چند ضلعی را منطبق بر یک موضوعی ترسیم کنید باید پس از انتخاب ابزار و وارد کردن تعداد اضلاع و زدن اینتر عبارت ( Edge) یا E لبه را تایپ کنید و اینتر را بزنید و سپس با استفاده از ماوس نقطه ابتدا، و انتهای موضوع مورد نظر را کلیک کنید تا چند ضلعی منطبق با آن موضوع ترسیم شود.
ابزار Stretch (کشیدن)
Stretch (کشیدن)
نحوه انتخاب ابزار:
Ribbon: Home tab Modify panel Stretch
Menu: Modify Stretch
نحوه اجرا:
پس از انتخاب کردن ابزار و مشاهده پیغام Select objects قسمتی از موضوعاتی را که باید بکشید را انتخاب کنید سپس مکان نمای ماوس را به سمتی که میخواهید موضوعات انتخاب شده، کشیده شود حرکت دهید و مقدار عدد مورد نظر را وارد کنید و در انتها اینتر را بزنید.
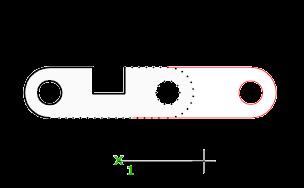
ابزار  Break at Point (شکستن یک نقطه)
Break at Point (شکستن یک نقطه)
این ابزار برای شکستن و یا قطع کردن یک نقطه از موضوع مورد استفاده قرار میگیرد.
نحوه انتخاب ابزار
Ribbon: Home tab Modify panel Break at Point
نحوه اجرا:
پس از انتخاب ابزار جسم خود را انتخاب کنید و در ادامه نقطه مورد نظر را روی آن انتخاب کنید.
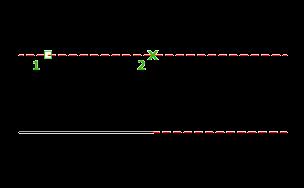
ابزار Join (متصل کردن)
Join (متصل کردن)
از این ابزار برای به هم متصل کردن و یا رساندن دو خط که در یک راستا قرار دارند مورد استفاده قرار میگیرد.
Ribbon: Surface Modeling tab Curves panel Join
Menu: Modify Join
Toolbar: Modify
نحوه اجرا:
پس از انتخاب این ابزار، دو خطی که در یک راستا هستند را به ترتیب انتخاب نموده و سپس کلیک راست یا اینتر کنید.
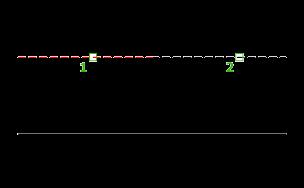
ابزار Explode (منفجر کردن یا تفکیک کردن)
Explode (منفجر کردن یا تفکیک کردن)
این ابزار برای جدا کردن موضوعاتی به کار میرود که باهم پیوسته و یکپارچه هستند.
نحوه انتخاب ابزار:
Ribbon: Home tab Modify panel Explode
Menu: Modify Explode
Toolbar: Modify
نحوه اجرا:
پس از انتخاب ابزار، موضوع مورد نظر را انتخاب نموده و سپس کلیک راست یا اینتر کنید.
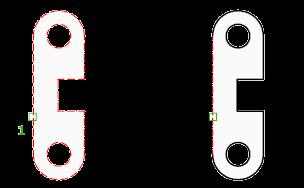
دیدگاه خود را بیان کنید
- ارسال نظر به عنوان مهمان. همچنین می توانید عضو شوید یا وارد حساب کاربری خود شوید
By accepting you will be accessing a service provided by a third-party external to https://www.amoozesh-computer.ir/