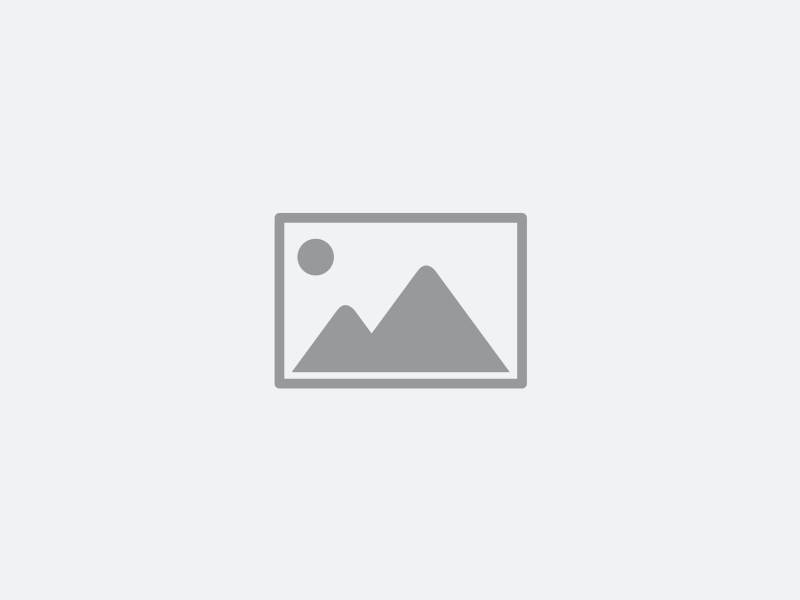درس نهم اتوکد دو بعدی
گزینه Zoom Window
انتخاب این گزینه در نوار ابزارZoom دکمه Zoom Window است. با انتخاب این گزینه باید دو راس یک پنجره را تعیین و قسمتی را که میخواهید بزرگ کنید را انتخاب کنید.
گزینهZoom Dynamic
با این گزینه میتوانید به طور داینامیکی صفحه ترسیم و قسمت بزرگنمایی را انتخاب نمایید که دو کادر با رنگهای سفید و آبی در اختیار شما قرار میگیرد که کادر سفید رنگ محدوده کل نقشه و کادر آبی رنگ محدوده بزرگنمایی قبلی را مشخص میکند. کادری که با علامت X در وسط آن مشخص شده است با حرکت ماوس قابل جابجا شدن است و میتوان اندازه محدوده بزرگنمایی را تغییر داد.

گزینهZoom Scale
Enter a scale factor [Nx or Npx: در این روش با وارد کردن یکی از دو عبارتNpx وNx در برابرپیغام زیر میزان ضریب بزرگنمایی تصویر را تعیین کرده و به جای n عدد را وارد میکنیم.
گزینه Zoom In : همانZoom Scale با ضریب 2x است.
گزینه Zoom Out : همانZoom scale با ضریبX ۰. 5 است.
گزینه Zoom Center : با دریافت مختصات مرکز و ضریب بزرگنمایی.
گزینه Zoom All : این گزینه صفحه طراحی را به نحوی کوچک میکند که کل آن در صفحه نمایش نشان داده شود و زمانی مورد استفاده قرار میگیرد که قسمتهایی از ترسیم خارج از صفحه طراحی قرار گرفته باشد.
گزینه Zoom Extents
این گزینه باعث نشان دادن کل ترسیمات در صفحه نمایش میشود و تاجایی که امکان دارد آن را بزرگ میکند.
انتقال و جابجایی در صفحه ترسیم (Pan)
این فرمان از ۳ طریق قابل اجرا میباشد:
![]()
۱. ۱-انتخاب دکمه  از نوار ابزار Standard
از نوار ابزار Standard
۲. انتخاب گزینهPan در منوی View
۳. وارد کردن عبارتPan در خط فرمان و فشردن کلید Enter
این فرمان جهت تغییر مکان صفحه طراحی بدون تغییر نقطه دید، مورد استفاده قرار میگیرد.
زبانه Object Snap
شاید یکی از مهمترین امکانات ترسیمی اتوکد همین زبانه یا به عبارتی O snap باشد. با استفاده از این زبانه میتوانید نقاط بخصوصی از یک موضوع را تشخیص داده و وضعیت ترسیم را نسبت به این نقاط تنظیم کنید.
زبانه Object Snap را از دو طریق میتوان اجرا نمود، پس از آنکه کمک رسمی را انتخاب کردید باید امکانات کمک رسمی را فعال کنید تا کمک رسم مورد نظر قابل استفاده شود. همچنین با غیر فعال کردن موقت O snapها در صورت نیاز آنها را به طور مقطعی غیر فعال میکنید. روشهای زیر برای فعال یا غیر فعال کردن کمک رسمها به کارمیروند.
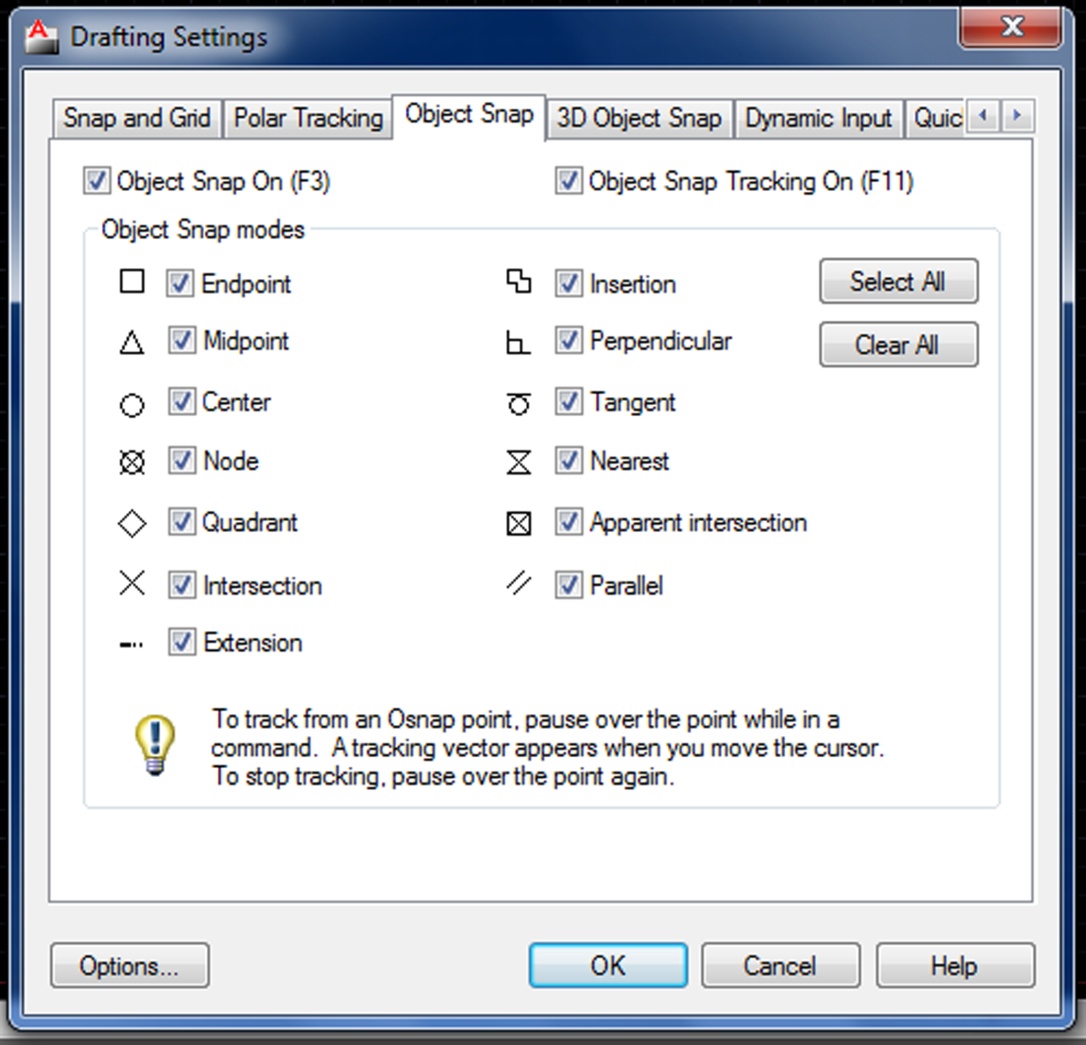
۱- انتخاب عبارت ObjectSnap on کادر Drafting settings
۲- فشردن کلیدF۳ یا ترکیب کلیدهای Ctrl+F
۳- فشردن دکمه O snap در نواروضعیت
Endpoint برای تشخیص نقاط انتهایی اغلب موضوعات.
Midpoint برای تشخیص نقاط وسط موضوعات.
Center برای تشخیص نقاط مرکزی موضوعات.
Node موقعیت نقاطی را که با فرمان point رسم شدهاند را تشخیص میدهد.
Quadran هردایره و بیضی دارای ۴ نقطه ربعی است این کمک رسم، ربعها را تشخیص میدهد
Intersection محل تلاقی دو موضوع را مییابد.
Extention امکان انتخاب نقطهای را بر روی امتداد فرضی یک پاره خط یا کمان فراهم میآورد.
Insersion نقاط درج بلوکها و متنها را مییابد.
Perpendicular با کمک این رسم میتوان عمودی، بر یک موضوع رسم کرد.
Tangent برای تعیین نقاط تماس هر امتداد وارد بر کمان یا دایره از این گزینه استفاده میکنیم.
Nearest ین کمک رسم، نقطهای از موضوع را که به مرکز نزدیک باشد انتخاب میکند.
Apparent Intersection برای یافتن محل تقاطع دو امتداد که در صفحه نسبت به هم زاویهای داشته باشد از این گزینه استفاده میشود.
Parallel این کمک رسم برای ترسیم خطوط موازی هر امتداد فعال میشود.
چند نکته ساده در مورد ابزارهای Object Snap
*** توجه داشته باشید که ابزارهای گفته شده در بالا به تنهایی دستوری برای ترسیم و یا ویرایش نمیباشند.
بلکه آنها ابزارهایی کمک ترسیمی هستند که به کاربرد برای طراحی کارهای خود میتوانید استفاده کنید.
*** اگر در یک نقطه، چند ابزار وجود داشته باشد با کلید Tab میتوانید یک به یک بر روی آنها سوییچ ایجاد کنید.
***برای استفاده از Object Snap باید ابتدا وضعیت لازم و مورد نیاز را فعال کنید. یکی از روشها پایین نگه داشتن کلید Shift یا Gtrl و هم زمان کلیک راست ماوس در منطقهٔ گرافیکی اتوکد میباشد.
ابزار نقطه (POINT)
میتوانید این ابزار را در هر یک از محیط (دوبعدی و سه بعدی) در هر جایی که خواستید قرار دهید. و همچنین این ابزار این قابلیت را دارد که در مختصات Z نیز قرار گیرد.
*** بهتر است قبل از اینکه این ابزار را انتخاب کنید، شکل و POINT را تغییر دهید چون در حالت پیش فرض سایز آنقدر ریز میباشند که به سختی قابل رویت هستند.
برای تغییر سایز و شکل میتوانید از روش زیر پیروی کنید:
ابتدا بروی منوی Format کلیک کنید و در لیست باز شده آن گزینه Point Style و یا عبارت را انتخاب کنید DDPTYPE
Point Style و یا عبارت را انتخاب کنید DDPTYPE
را در خط فرمان تایپ کرده و اینتر را بزنید. با این عمل پنجره زیر نمایش داده میشود.
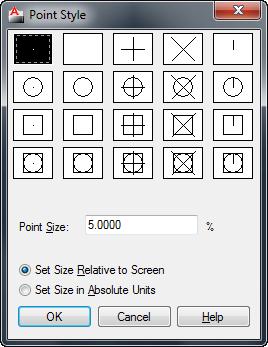
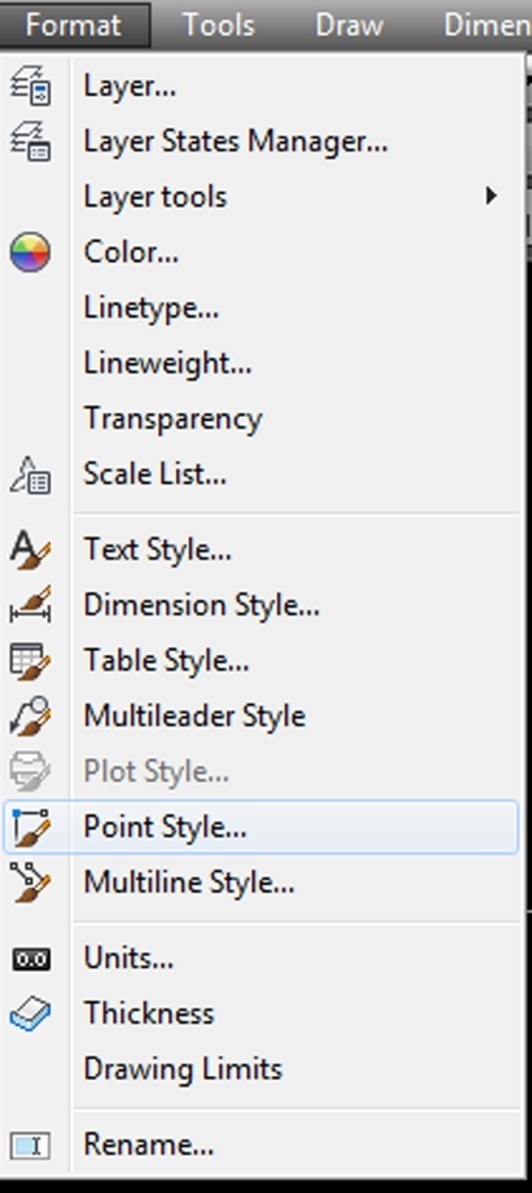
گزینه Set size in Absolute Units جهت تنظیم اندازه نقطه نسبت به صفحه نمایش میباشد. به طوری که با تغییر حالت نمایش صفحه تغییری در ابعاد نقطه ایجاد نخواهد شد. اگر در اثر اجرای فرمان Zoom ابعاد نقطه تغییر کرد با فرمان Regen اصلاح میشود. پس از فعال کردن این گزینه مقدار عددی آن جلوی Point size تایپ میشود. همچنین با انتخاب گزینه Set size Relative to units و تایپ مقدار عددی آن میتوان ابعاد نقطه را به صورت مطلق تعیین کرد.
دیدگاه خود را بیان کنید
- ارسال نظر به عنوان مهمان. همچنین می توانید عضو شوید یا وارد حساب کاربری خود شوید
By accepting you will be accessing a service provided by a third-party external to https://www.amoozesh-computer.ir/