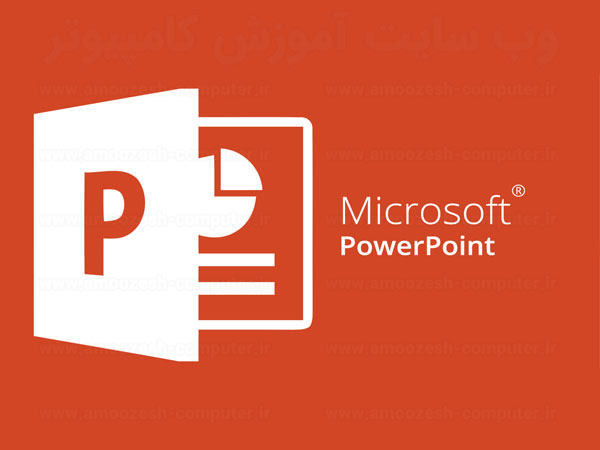یکی دیگر از امکانات جذاب نرم افزار پاورپوینت برای شما این است که میتوانید به راحتی از صوت و ویدیو در کار خود استفاده نمایید. از این امکان میتوانید برای قرار دادن صدا به عنوان پسزمینه اسالیدها استفاده نمایید و حتی میتوانید در هرکجای کارتان که مایل بودید صدای خود را ضبط نموده و بر روی اسالید قرار دهید )کتاب فوقالعاده ما در خصوص عکس برداری از صفحه نمایش راهکارهای بسیار جذاب و کاربردی را به شما پیشنهاد نموده است( یا این که در زمان معرفی محصوالت خود فیلمهایی را که در خصوص آن دارید را به نمایش درآورید. ما اکنون در اینجا برای نمونه قصد داریم تا یک فایل صوتی را در پسزمینه تمامی اسالیدها قرار دهیم:
ابتدا در سربرگ Insert و در قسمت Mediaگزینه را انتخاب نمایید. این گزینه دارای سه زیرمنو میباشد که به ترتیب به شما امکان وارد کردن صدا از طریق برخط، از روی هارد و ضبط صدا را میدهد. ما در اینجا گزینه Audio on My Pc را انتخاب می نماییم و با توجه به فرمتهای قابل پشتیبانی برنامه یک فایل را از روی هارد سیستم خود انتخاب مینماییم و آن را Insert می کنیم.
در اینجا فایل ما با یک آیکون در برنامه بر روی اسالید جاری به نمایش در میآید که شما میتوانید به مانند کار بر روی تصاویر با استفاده از سربرگ Format به تغییرات دلخواه بر روی آن بپردازید و همچنین توجه داشته باشید که این تنظیمات در خصوص فیلم نیز همین گونه می باشد.