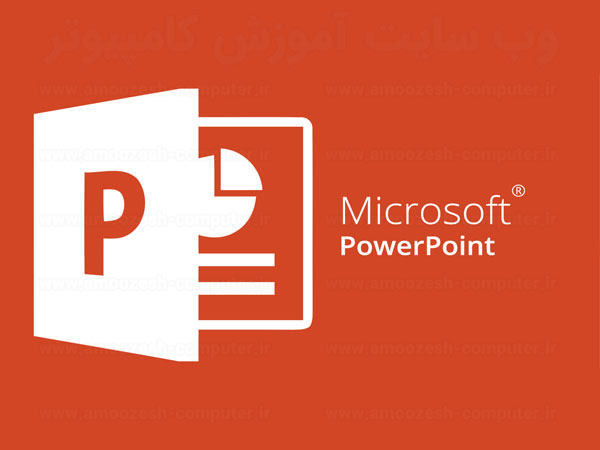ما در این قسمت قصد داریم تا شما را با نحوه کار با تصاویر در Power point آشنا نماییم تا در ایجاد یک فایل ارائه بتوانید بخوبی با این قسمت کار کنید. از آنجایی که استفاده از تصاویر در یک فایل ارائه تا حدودی یک الزام به حساب میآید ما هرگونه نگرانی شما را برطرف خواهیم نمود و به شما آموزش خواهیم داد تا چگونه بتوانید بصورت کامال حرفهای تصاویر را در کار خود داشته باشید.
قبل از شروع این نکته بسیار مهم در مورد کار با تصاویر را بیان میداریم که شما میبایست برای داشتن یک کار حرفهای و ایجاد فایلهای خالقانه و زیبا حتما معلومات خود را در مورد فرمتهای گرافیکی و بخصوص فرمتهای تصاویر و کاربرد هرکدام از آنها را در امور گرافیکی باال برده و دیگر اینکه حداقل آشنایی متوسط را با نرم افزار قدرتمند Photoshop را کسب نمایید تا ببینید که دیگر چگونه میتوانید به راحتی و به زیبایی هرچه تمام یک فایل ارائه بسیار مخاطب گرا را ایجاد نمایید. برای وارد کردن تصویر به اسلاید در سربرگ Insert در بخشImage روی گزینهPicture کلیک کنید و سپس تصویر مورد نظر خود را وارد نمایید.
همان طور که مشاهده میکنید تصویر با یک سربرگ جدید با عنوان Format ظاهر میشود اولین موردی که به چشم میآید گیرههای اطراف تصویر است که شما به کمک آنها میتوانید اندازه تصور خود را تغییر دهید و یا این که آن را بچرخانید. همچنین شما میتوانید در چرخاندن و تغییر سایز با استفاده از درگ، از دو کلید Shift و Alt استفاده نمایید.
در چرخاندن با فشردن و نگه داشتن کلید Shift چرخش در جهات و زاویه معین و در تغییر اندازه با فشردن و پایین نگه داشتن همزمان Shift+Alt تغییر اندازه متناسب با طول و عرض تصویر صورت میگیرد.