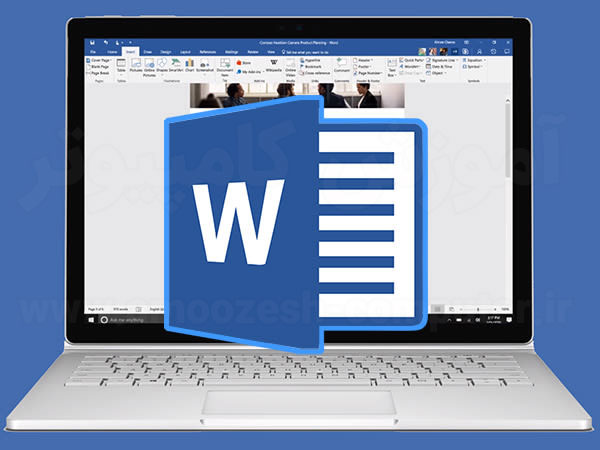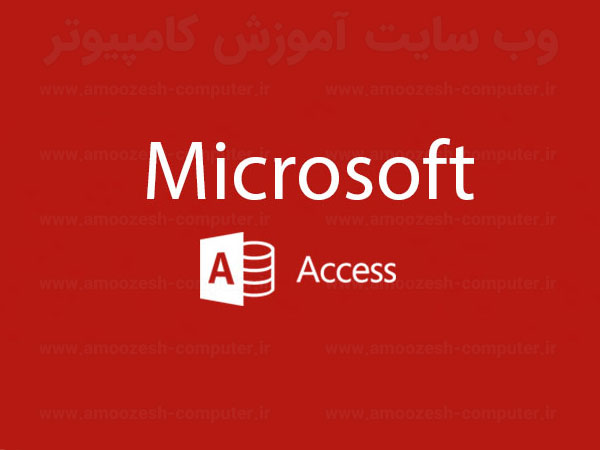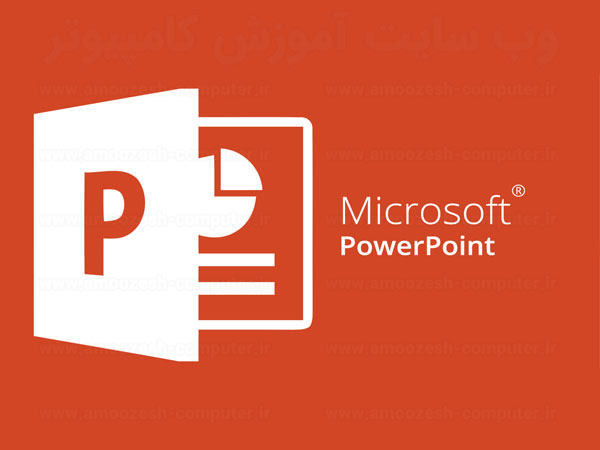Access 2010 برنامه ی مدیریت و ایجاد بانک اطلاعات است. به منظور شناختن این برنامه، اول باید بانک اطلاعات را بشناسید.
در این درس، راجع به بانک اطلاعات و اینکه چطور از آن استفاده می شود، خواهید آموخت و با تفاوت های میان مدیریت داده در Microsoft excel وAccess را خواهید آموخت. در نهایت، هم به بقیه مباحث Access در این درس خواهیم پرداخت.
بانک اطلاعات یعنی چه؟
بانک اطلاعات مجموعه از داده است، که روی سیستم شما ذخیره شده است. بانک اطلاعات به کاربران این امکان را می دهد که اطلاعات را وارد کنند و داده ها را به سرعت و راحتی و بدست آوردند و تحلیل کنند. اینها وسیله های مفیدی هستند که هر زمان بتوان آنها را مشاهده و استفاده کرد. حتی زمانی که منشی دکتر هم اطلاعات مربوط به شما را در یک کامپیوتر وارد کرده است، و یا فایل های ذخیره شده کارکنان را روی سیستم و یا از طریق کامپیوتر موجود بودن کالایی را در بازار بررسی می کنید، اینجاست که از بانک اطلاعات استفاده کرده اید.
راحتترین روش برای شناختن بانک اطلاعات این است که این را بصورت مجموعه ای از لیست ها در نظر بگیرید. راجع به یکی از پایگاه های داده ای که در بالا به آنها اشاره شد، فکر کنید، بانک اطلاعات از اطلاعات بیماران در مطب دکتر، چه لیست دیگری را از این مدل شامل می شود؟خوب، برای شروع، لیست مشتریان هست. بعد، لیست قرارهای گذاشته، لیست داروهای مصرف شده هر بیمار، لیست اطلاعات بیماران و غیره و غیره.
تمام این موارد برای هر بانک اطلاعات صدق می کند. از آسانترین تا پیچیده ترین بانک اطلاعات را شامل می شود، برای مثال، اگر بخواهید که دستورات شیرینی پزی را جمع آوری کنید. پس لیستی را از انواع شیرینی را در یک بانک اطلاعات جمع آوری می کنید، می دانید که چطوری باید آنها را بپزید و اینکه دستور آنها را به چه کسانی از دوستانتان پیشنهاد داده اید. این تنها یکی از پایگاه های داده قابل تصور است، که این بانک اطلاعات دارای دو لیست، دوستانتان و لیست دستور شیرینجات شما است.
اما اگر، یک شیرینی پز ماهر باشید، لیست های بیشتری را باید از همه موارد داشته باشید: لیست مشتریان، لیست محصولات فروش رفته، لیست قیمت ها، لیست سفارشات و حتی لیست های دیگر...