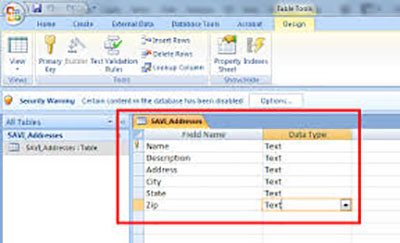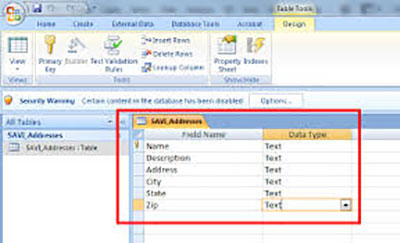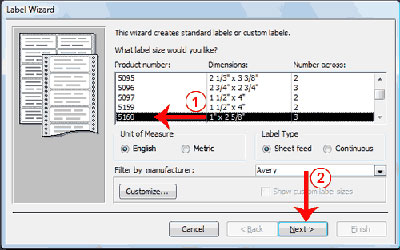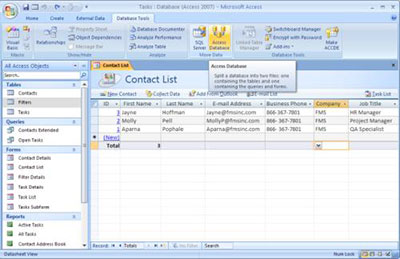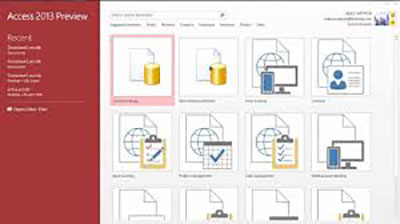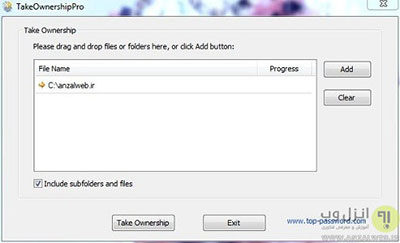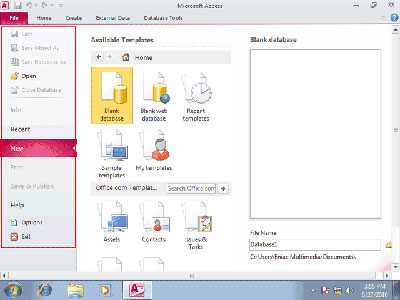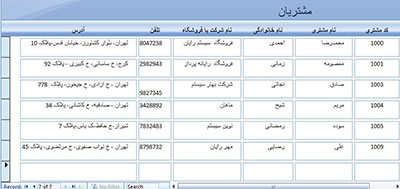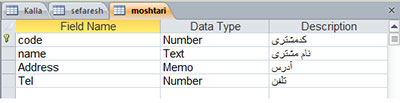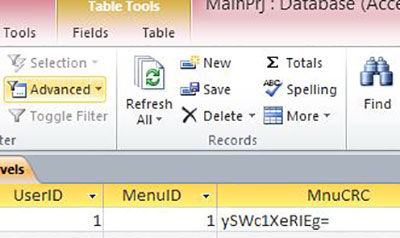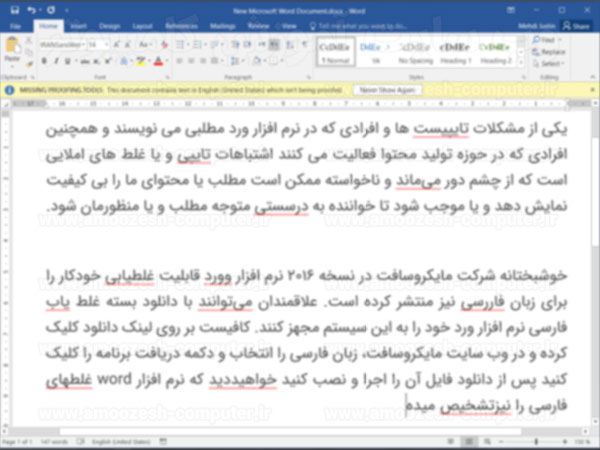ما میخواهیم قبل از پرداختن به نحوه ایجاد جدول شما را با دو مفهوم آشنا نماییم. cloumns به معنی ستونها و Rows به معنی ردیفها میباشد و همچنین ستونها عمودی قرار گرفته و ردیفها افقی قرار میگیرند.
در سربرگ Insert و در قسمت Tables با زدن گزینه Insert Tableشما میتوانید تعداد ستون و ردیفهای جدول خود را وارد نمایید و اگر مایل به طراحی دستی هستید گزینه را کلیک کنید و بعد با درگ به ترسیم بپردازید. گزینه آخر هم به شما اجازه میدهد که جدولی را از Excel وارد کنید.
استفاده از موشواره و صفحه کلید در ایجاد جداول
در حین کار میتوانید از کلید Tab برای جابجایی در ردیفها استفاده کرد و در آخرین سلول جدول با زدن این کلید میتوانید ردیف دیگری ایجاد نمایید و با فشردن همزمان کلیدهای Shift و Tab به یک سلول عقب برگردید. اما راحتترین شیوه برای حرکت در سلولها استفاده از کلیدهای جهت نما بر روی صفحه کلید است.