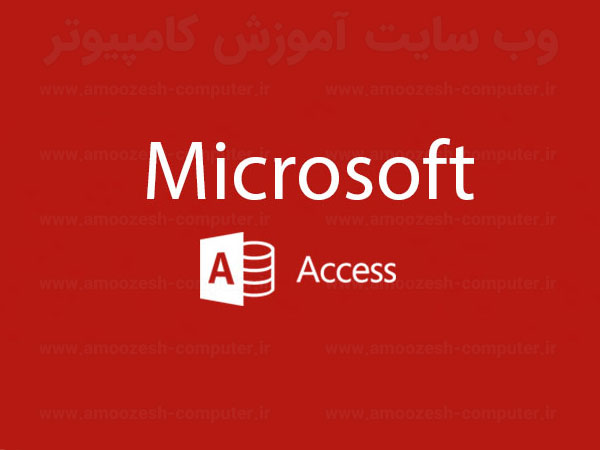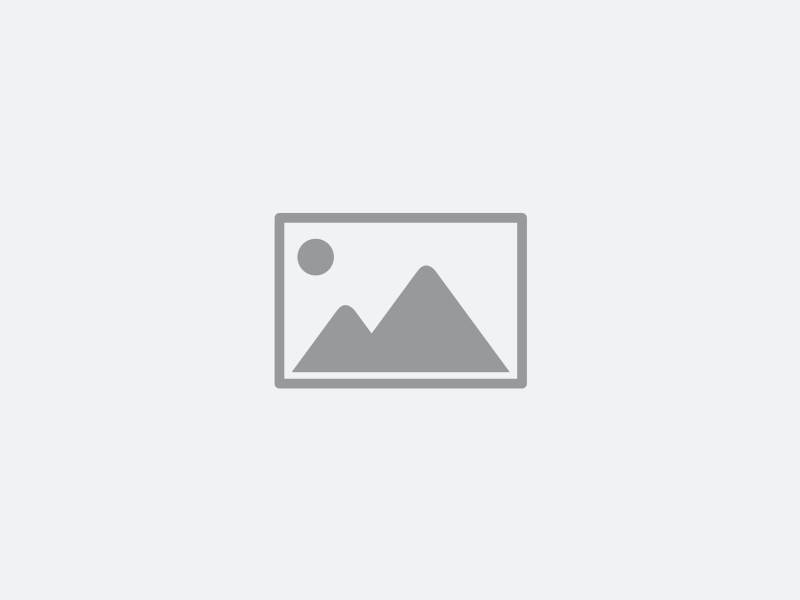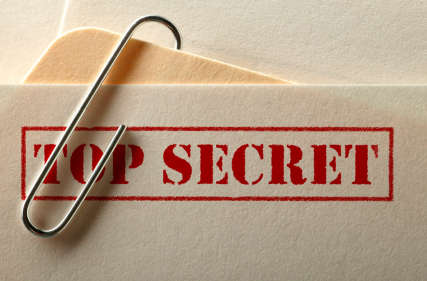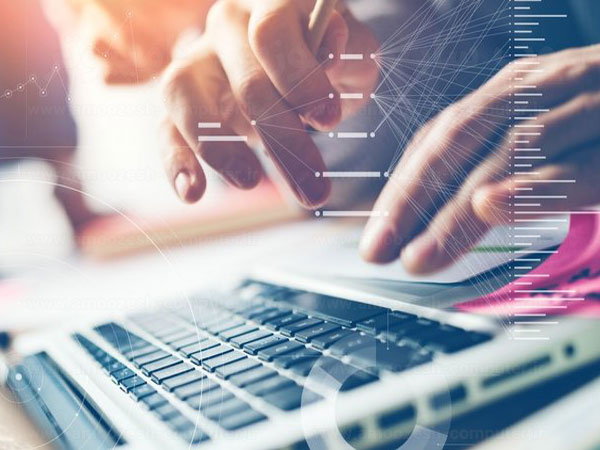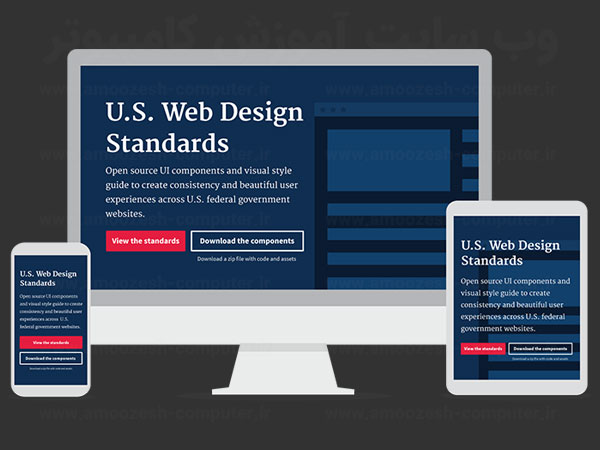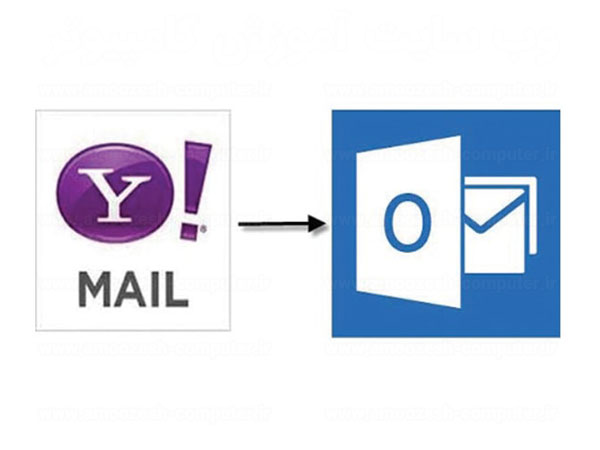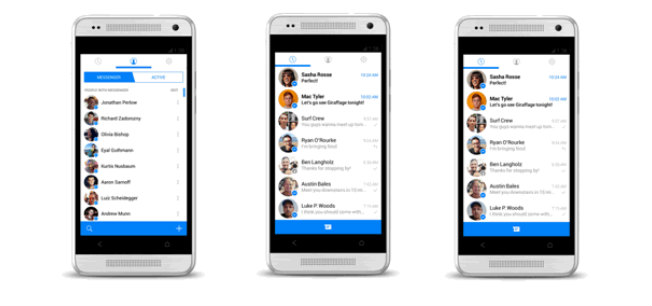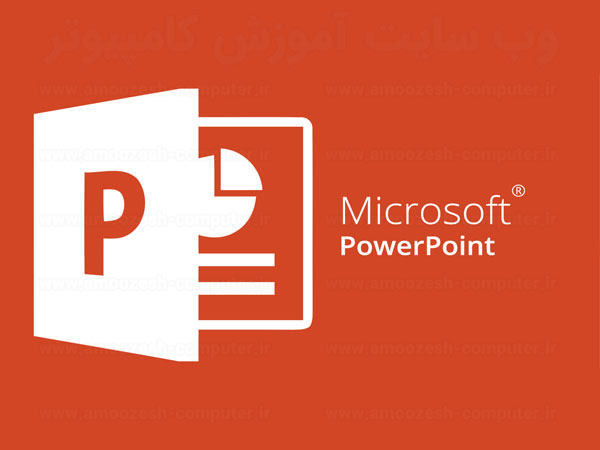وب ۱ بسیار محدود و ساده بود و تنها تعدادی نسبتاً اندک از مؤسّسات گوناگون، دانشگاهها، مراکز تبلیغاتی و غیره به ایجاد مطلب و محتوا بر روی آن مبادرت مینمودند. این در حالی بود که کاربران در وب ۱ تنها امکان دسترسی به اطّلاعات موجود و استفاده از آنها را داشتند و نه توان ایجاد و یا تغییر آن را . اما در وب ۲ کاربران قادرند خود به ایجاد و خلق محتوا اقدام نمایند، آن را ساماندهی و تنظیم کنند، دیگران را در اطّلاعات و داشتههای خود شریک و سهیم سازند و یا به انتقاد و تغییر آن بپردازند.
ما در این مقاله سعی می کنیم به توضیحاتی درباره ی وب 3 بپردازیم و برای شما توضیح دهیم که کلا وب 3 چیست و به چه دردی می خورد؟
وب 3 شکل جدیدی از وب است که امروز می بینیم که می تواند جانشینی برای وب 2 باشد . ساختن شکل کنونی وب با علاقمندی بیشتر و کاربرد راحت تر برای کاربران، نقش اصلی وب 3 است. بسیاری از متخصصان معتقدند که وب 3 تنها یک حقه ی بازاریابی برای جذب کردن خریداران در آینده است. وب 3 مجموعه ای از استانداردها است که وب را روی یک پایگاه داده ی بزرگ می گرداند. حالا سوالی که در این بحث وجود دارد این است که آیا وب 3 می توانست یک جایگزین خوب برای وب 2 باشد؟
وب 3 یعنی Semantic Web این عبارت را Tim Berners- Lee یعنی همان کسی که سنگ بنای وب را گذاشت مطرح کرده. Semantic Web جایی است که ماشینها صفحات وب را همانگونه که ما میخوانیم میخوانند و موتورهای جستجو میتوانند بهتر درون وب کاوش کرده و نتایج دقیقتری ارائه کنند.
هوش مصنوعی
هوش مصنوعی یکی از ویژگی های وب 3 می باشد. بارها دیده شده که نتایجی که در جستجو ها به دست آمده نتوانسته کافی باشد و احتیاجات کاربران را برطرف نکرده است . می دانیم که در یک جستجو ، برای کاربران کیفیت طبقه بندی نتایج می تواند مفید باشد پس باید تغییراتی در نگاه به کیفیت اطلاعات ارائه شده به کاربر ، داده شود. یکی از ویژگی های وب 3 می تواند نیاز به پیاده سازی هوش مصنوعی در ساختن موتورهای جستجو باشد.
آیا وب 3 وب معنایی است ؟
وب معنایی نوعی از وب است که گروهی از اطلاعات در یک وضعیت است که هم کامپیوتر و هم افراد بتوانند آن را درک کنند. وب 3 ترکیبی از هوش مصنوعی و وب معنایی است. وقتی هوش مصنوعی گسترش پیدا کند در طبقه ای از زمان ، وب 3 و وب معنایی هم توسعه پیدا می کند.